Interface administrateur
Comment se présente l’interface administrateur ?
L'interface gestionnaire regroupe différentes fonctionnalités et différents menus qui permettent de piloter votre plateforme.
Organisation de l’interface administrateur
En haut de la page, vous pouvez retrouver des informations essentielles comme :
- La plateforme sur laquelle vous êtes connecté(e)
- Vous pouvez facilement créer un nouveau programme en cliquant sur le bouton "+ Créer un programme"
La cloche vous donne les dernières notifications non lues
Lorsque vous cliquez sur votre profil à droite à côté de la cloche, vous pouvez voir votre profil et accéder à différents menus :
- Votre profil : pour modifier les informations de votre compte (nom, prénom, mot de passe...)
- Déconnexion
- Nouveautés
- Gestions des cookies
- Centre d'aide
- Votre rôle sur la plateforme
- Votre photo de profil
- Votre prénom
- Votre nom
- Votre email de connexion
- Votre mot de passe de connexion
- La réception des notifications de système et de mises à jour
- La langue de l'interface
- L'affichage des dates et heures
- Cacher les bulles d'aide
- Le bouton "Supprimer définitivement"
Les menus
Tableau de bord
- Espace de stockage utilisé
- Emails utilisés
- Nombre de sièges utilisés
- Comptes interface publique
- Programme(s) créé(s)
- Programmes ouverts
- Programmes archivés
- Nouveaux dépots en cours ou finalisés
Programmes
- Sur ce menu, vous pourrez voir les programmes en cours et archivés de votre plateforme
- En survolant un programme avec votre souris, le bouton "voir " apparaît et vous permet d'accéder au programme.
- Dupliquer un programme
- Publier/Dépublier un programme
- Archiver un programme
- Créer un template
- Supprimer un programme
- Toute action d'archivage devra être confirmé. Par exemple, lorsque vous cliquez sur "Archiver", une notification vous demande de confirmer votre action. L'archivage ne prendra effet que lorsque vous cliquerez à nouveau sur "Archiver".


Comptes
Ce menu regroupe tous les comptes utilisateurs de la plateforme qui sont :
- Membres d'équipes
- Comptes portail public
Les comptes des membres d'équipe sont constitués de personnes qui auront accès à votre plateforme, soit en tant qu'administrateur, soit en tant que collaborateur avec un groupe de travail de gestionnaires, ou encore en tant qu'évaluateur et observateur.
- Vous devez cliquer sur "Membres d'équipes" dans le menu comptes pour y accéder.
- Vous devez cliquer sur "Comptes portail public" dans le menu comptes pour y accéder.
Le menu paramètres
Ce menu regroupe différentes fonctions de paramétrage de votre plateforme notamment :
La configuration générale
Elle permet de configurer le nom du portail, le nom du sous-domaine etc
Les mentions légales
Elles permettent d'intégrer les textes CGU, mentions légales et de politique de confidentialité
Accueil
Il permet de configurer la page d'accueil de votre plateforme : message de bienvenue, visuel...
Annuaires
Elle permet de créer des annuaires qui vont regrouper vos programmes sous un même thème
Emails et expéditeurs
Elle permet de créer une adresse d'expéditeur email personnalisée.
Le menu Fonctionnalités
Dans ce menu on configure la demande de suppression de compte qui vous permet de contrôler la suppression des comptes candidats. Ces derniers ne pourront plus supprimer leur compte directement sur le site. Ils devront d'abord faire une demande de suppression que vous pouvez accepter ou refuser. Une fois que la demande est acceptée, toutes les données du candidat sont supprimées.
Le menu Suppression de compte
Dans ce menu vous avez la possibilité d'accepter ou de refuser la demande de suppression d'un compte candidat
Le menu Journal d’activités
Ce menu représente l'historique de tout ce qui se passe sur votre plateforme. Un récapitulatif des événements enregistrés sur les 3 derniers mois.
Vous pouvez ainsi voir qui s'est connecté récemment, et quelles actions ont été effectuées sur quel programme.
Le menu Offres et plans
Ce menu vous permet d'avoir un visuel sur votre offre et votre plan actuel. Vous avez la possibilité de changer d'offre, de modifier vos informations générales ou de supprimer définitivement votre plateforme. Vous pouvez également suivre vos factures.
La corbeille
Ce menu permet de stocker pendant 30 jours les programmes, les dépôts et les formulaires supprimés sur votre plateforme.
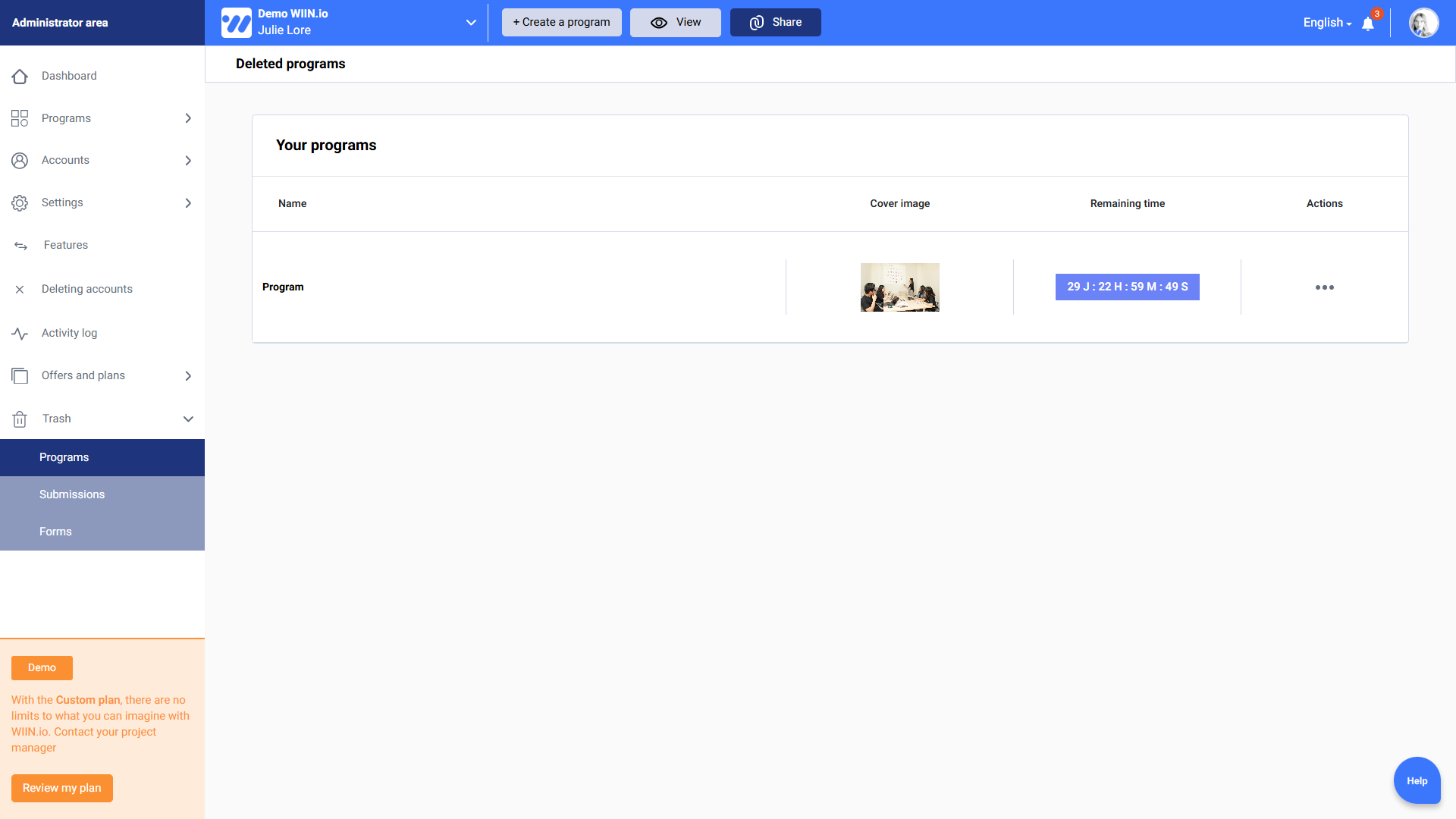
Configurez votre portail 🚀
Popular Articles
Évaluer un dossier
Comment évaluer un dossier ? Vous avez accepté l'invitation pour être évaluateur sur la plateforme. Vous avez maintenant accès à l'interface évaluateur et vous allez pouvoir apprécier les dossiers qui vous ont été attribués. Accéder à la session ...Retrouver sa candidature
Comment retrouver son dossier de candidature ? Sur la plateforme, au sein du parcours, vous allez avoir besoin de retrouver votre dossier de candidature. Accéder au dossier Pour accéder aux dossiers, vous devez : Cliquer sur votre "Vignette de ...Politique de Confidentialité
NOTICE RGPD ET CONFIDENTIALITÉ WIIN Chez WIIN, la protection et le respect de votre vie privée est au coeur de nos considérations. Le présent document vise à vous informer sur nos pratiques concernant le traitement des informations que vous êtes ...Créer son compte
Comment créer son compte ? Pour participer au programme, vous devez créer un compte sur la plateforme. Propriétés d’un compte Créer son compte vous permet : De vous "Reconnecter" à tout moment De "Modifier vos informations" renseignées De "Recevoir ...Connexion au Concours Création Etudiante 2024/2025
Comment se connecter à l'espace du concours Création Etudiante 2024/2025 ? Si vous rencontrez des difficultés pour vous connecter à l'espace du concours, cet article est fait pour vous. Tout d'abord, lorsque vous êtes sur la page d'accueil du ...
Recent Articles
Inviter un administrateur sur la plateforme
Comment inviter un administrateur sur la plateforme ? Sur la plateforme Wiin.io, vous avez la possibilité d'inviter des administrateur à l'échelle de la plateforme. Pour ce faire, accédez à l'espace administrateur, Cliquez sur le menu "Comptes", puis ...La question masquée
Comment activer la question masquée ? Sur votre plateforme, vous avez la possibilité de masquer tout type de question dans vos formulaires. Cette option est utilisée lorsque l’administrateur ou le gestionnaire du programme souhaite que la question ne ...La question du type fichier
Comment utiliser la question du type fichier ? Sur votre plateforme, vous avez la possibilité d’ajouter une question de type Fichier dans vos formulaires. Ce type de question permet au candidat de téléverser un fichier directement via le formulaire, ...Groupe de questions
Comment utiliser un groupe de questions ? Sur votre plateforme, vous avez la possibilité d’ajouter un groupe de questions dans vos formulaires. Ce type de bloc permet de regrouper plusieurs questions liées entre elles, afin de structurer le ...La question récursive
Comment utiliser la question récursive ? Sur votre plateforme, vous avez la possibilité d’ajouter une question récursive dans vos formulaires. Ce type de question permet au candidat de répondre plusieurs fois à un même ensemble de questions, en ...