Administrator interface
What does the administrator interface look like?
The manager interface includes different functionalities and menus that allow you to control your platform.
Organisation of the administrator interface
At the top of the page, you can find essential information such as :
- The platform on which you are connected
- You can easily create a new program by clicking on the "+ Create Program" button
- The bell gives you the latest unread notifications
When you click on your profile on the right next to the bell, you can view your profile and access various menus :
- Your profile : to modify your account information (first name, last name, password, etc.)
- Disconnect
- News
- Cookie management
- Help Center
- Your role on the platform
- Your profile picture
- Your first name
- Your name
- Your login email
- Your password
- Receive system notifications and updates
- Interface language
- Date and time display
- Hide tooltips
- Permanently Delete button
The menus
Dashboard
- Storage space used
- Emails used
- Number of seats used
- Public interface accounts
- Program(s) created
- Programs opened
- Archived programs
- New deposits in progress or finalized
Programs
- From this menu, you can view your platform's current and archived programs.
- By hovering over a program with your mouse, the “Show” button appears, allowing you to access the program.
- Duplicate a program
- Publish/Unpublish a program
- Archive a program
- Create a template
- Delete a program
- Any archiving action must be confirmed. For example, when you click on “Archive”, you will be prompted to confirm your action. Archiving will only take effect when you click on “Archive” again.


Accounts
This menu contains all the user accounts of the platform which are :
- Team member accounts
- Public portal accounts
Team member accounts are made up of people who will have access to your platform, either as an administrator, or as a collaborator with a management workgroup, or as an evaluator and observer.
- You must click on "Team Members" in the accounts menu to access it.
- You must click on "Public Portal Accounts" in the accounts menu to access it.
The settings menu
- The general settings
It allows you to setup the name of the portal, the name of the sub-domain etc.
The legal notices
They allow the integration of the texts of the GCU, legal notice and privacy policy
Home
It allows you to setup the homepage of your platform: welcome message, visual...
Directories
It allows you to create directories that will group your programs under the same theme
Email and sender
Allows you to create a personalized e-mail sender address.
To see all these menus, you have to click on "Settings" in the general view column.
Features menu
Deleting an account
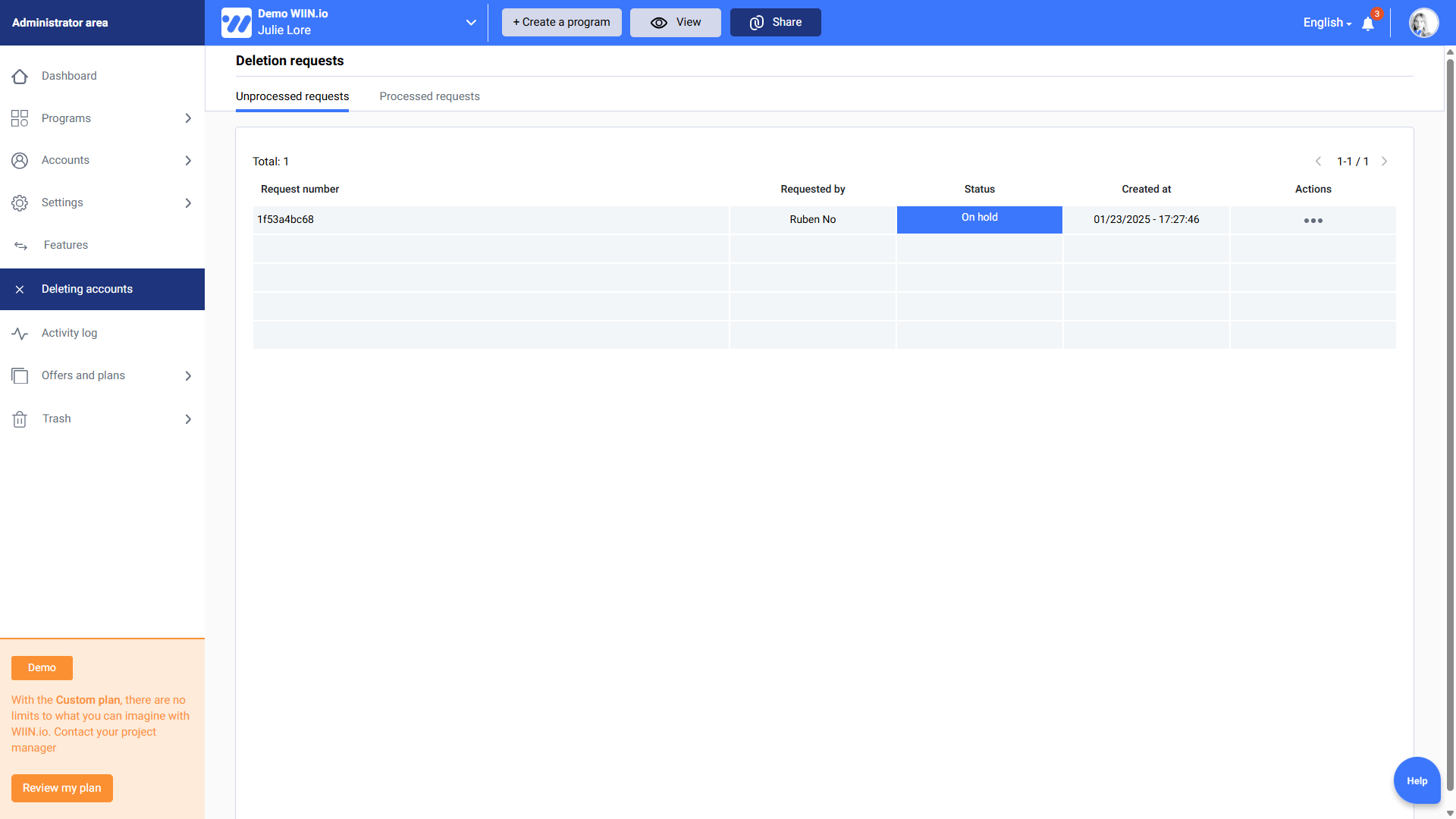
The activity log menu
This menu represents the history of everything that happens on your platform. A summary of the events recorded over the last 3 months.
The offers and plans menu
This menu allows you to have a visual on your current offer and plan. You have the possibility to change your offer, to modify your general information or to permanently delete your platform. You can also follow your invoices.
The Trash
Configure your portal 🚀
Popular Articles
Privacy Policy
RGPD AND PRIVACY NOTICE WIIN At WIIN, protecting and respecting your privacy is a primary concern. The purpose of this document is to inform you about our practices regarding the treatment of information that you may provide to us when using our ...1. A portal in your image - introduction 📍
Customize your portal in a few minutes ? We will see through several videos how to easily configure and customize your portal. Configure your platform Name of your platform Your logo The color code of your platform The text of your homepage Define ...5. Improve your portal 🚀
Advanced settings By default, the call to action button redirects to all active programs on the platform. You can customize this redirection and the presentation of your programs. "Home" menu From the "Settings" menu, it is in this "Home" menu that ...Invite a member to your team
How do I invite a member to a team application? You have the possibility to invite members to apply as a team. Invite a member to the team To add a member, click on the "Invite a team member" button. Then enter the email address of the contact, you ...Using messaging
How to use the messaging system ? You can use the messaging system if you have a question about your file or the initiative you're taking part in. To access it, just : Click on your profile in the top right-hand corner Click on Messaging Then you ...
Recent Articles
Invite an administrator to the platform
How do I invite an administrator to the platform ? On the Wiin.io platform, you can invite administrators at the platform level. To do so, go to the administrator area, click on the “Accounts” menu, then on the “Invite a team member” button. You have ...The hidden question
How do I activate the hidden question ? On your platform, you have the option to hide any type of question in your forms. This option is used when the administrator or program manager does not want the question to appear in the candidate area, but ...Automation : Trigger Evaluation completed
How to create an automation with the trigger : Evaluation completed ? The platform allows you to configure an automation that is automatically triggered when an evaluator has evaluated a submission. To do this, you must use the “Evaluation completed” ...Automation : Commented Submission Trigger
How to create an automation with the trigger : Commented Submission ? The platform allows you to configure an automation that is automatically triggered when a comment is added to a repository. To do this, you must use the “Commented repository” ...Group of questions
How to use a question group ? On your platform, you can add a question group to your forms. This type of block allows you to group together several related questions in order to structure the form in a clearer and more coherent way. This is ...