The intermediate validation
How to setup the intermediate validation step?
The WIIN.io platform allows to setup an intermediate validation step within a path.
What is the intermediate validation step?
The intermediate validation step allows you to add a dispatch step to your course. This validation step can be :
- Automatic: the candidate goes directly to the next step of the course
- Manual: the candidate is waiting for validation. Access to the rest of the course is granted by the program manager.
Manual transition
When this transition is activated, the status of the deposit changes from "In progress" to "Pending validation".
This step allows you to :
- Validate the file: the candidate accesses the rest of the course
- Refusing the application: the candidate's career ends here
- Allow to modify: the applicant can modify their file and resubmit their answer
Where is the intermediate validation step?
The intermediate validation step is on your program:
- On the "Configuration" menu
- Then "Course"
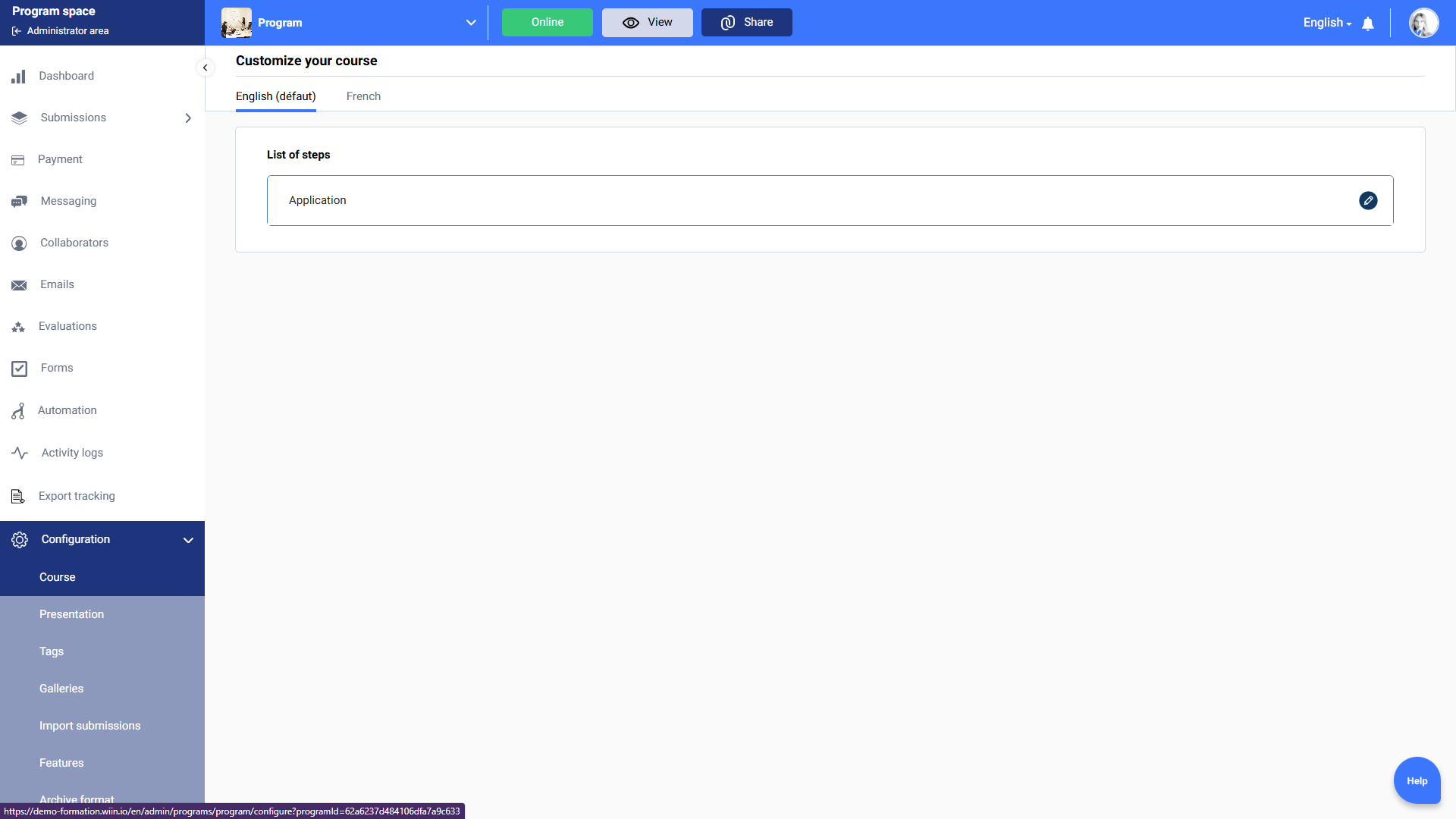
How to setup an intermediate validation step?
You must first enter your course setup and then add a new step.
- To do this, click on the "Add a step" button.
You must now fill in this new step:
- The title of the step
- Type of step: Form; Text & Media; Final submission
It is this last type of step that you must choose to setup your intermediate validation step.
You will then have to fill in :
- A maximum submission date: maximum date by which the applicant must submit the application
- A Message before validation of the step
- A Message after validation of the step
You can also activate additional options such as :
- Sending an email after validation of the step: it will be sent automatically once the deposit is submitted by the candidate

For more information on emails, see our article for Setting up email templates
- Activating the manual transition

For more information on manual transition, see our article for Setting up a manual transition
- Download your answer in PDF" : allow the respondent to have an archive of his submission in pdf format
- Add a redirection link after the final submission: redirect candidates to your website for example or your social networks
Once you have filled in all the information, simply click on the "Save" and "Finish" buttons to save your changes.
Configure your portal 🚀
Popular Articles
Privacy Policy
RGPD AND PRIVACY NOTICE WIIN At WIIN, protecting and respecting your privacy is a primary concern. The purpose of this document is to inform you about our practices regarding the treatment of information that you may provide to us when using our ...1. A portal in your image - introduction 📍
Customize your portal in a few minutes ? We will see through several videos how to easily configure and customize your portal. Configure your platform Name of your platform Your logo The color code of your platform The text of your homepage Define ...5. Improve your portal 🚀
Advanced settings By default, the call to action button redirects to all active programs on the platform. You can customize this redirection and the presentation of your programs. "Home" menu From the "Settings" menu, it is in this "Home" menu that ...Invite a member to your team
How do I invite a member to a team application? You have the possibility to invite members to apply as a team. Invite a member to the team To add a member, click on the "Invite a team member" button. Then enter the email address of the contact, you ...Using messaging
How to use the messaging system ? You can use the messaging system if you have a question about your file or the initiative you're taking part in. To access it, just : Click on your profile in the top right-hand corner Click on Messaging Then you ...
Recent Articles
The hidden question
How do I activate the hidden question ? On your platform, you have the option to hide any type of question in your forms. This option is used when the administrator or program manager does not want the question to appear in the candidate area, but ...Automation : Trigger Evaluation completed
How to create an automation with the trigger : Evaluation completed ? The platform allows you to configure an automation that is automatically triggered when an evaluator has evaluated a submission. To do this, you must use the “Evaluation completed” ...Automation : Commented Submission Trigger
How to create an automation with the trigger : Commented Submission ? The platform allows you to configure an automation that is automatically triggered when a comment is added to a repository. To do this, you must use the “Commented repository” ...Group of questions
How to use a question group ? On your platform, you can add a question group to your forms. This type of block allows you to group together several related questions in order to structure the form in a clearer and more coherent way. This is ...The recursive question
How to use recursive questions ? On your platform, you can add recursive questions to your forms. This type of question allows candidates to answer the same set of questions multiple times by clicking on a button that automatically adds a new ...